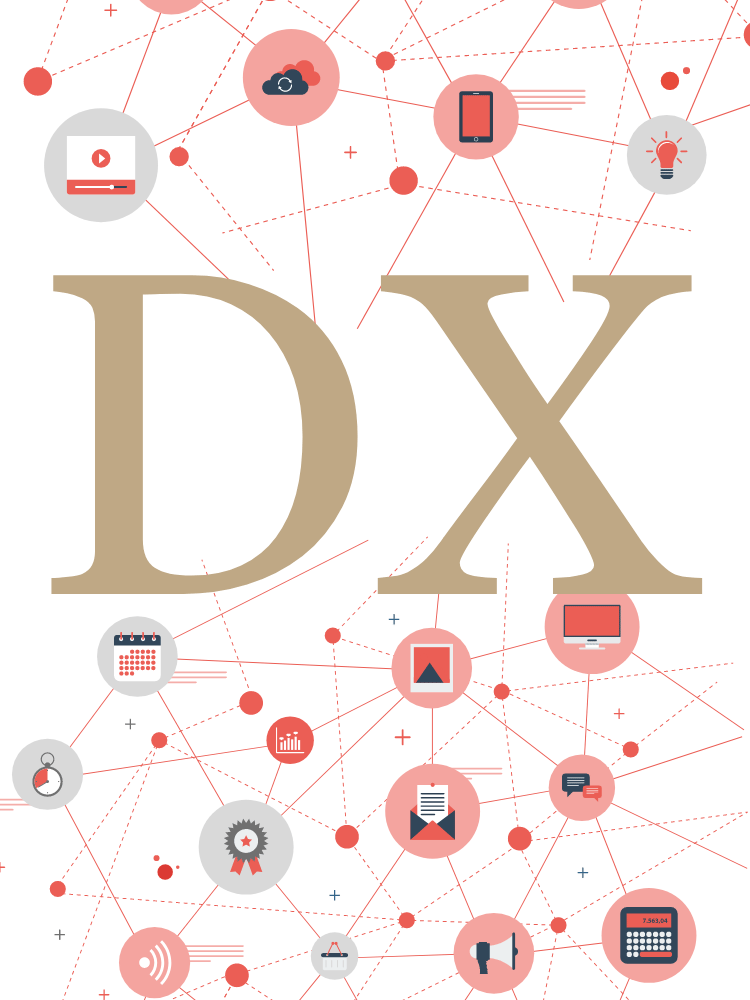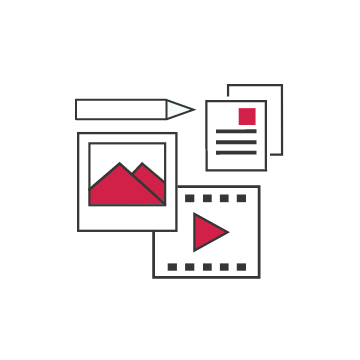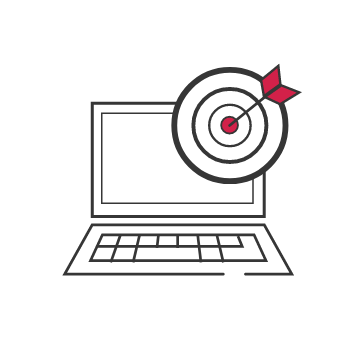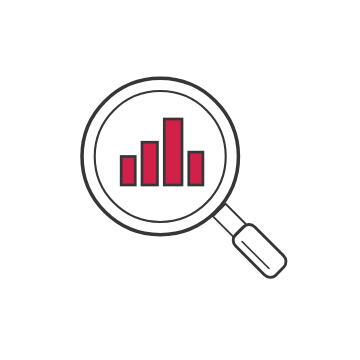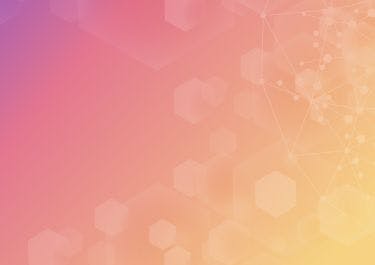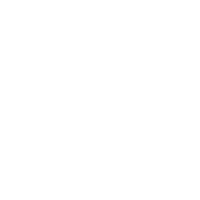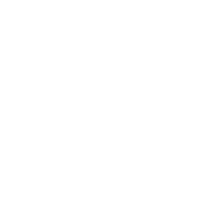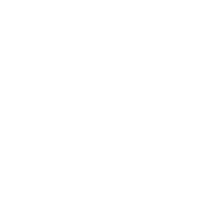カミハヤにできること
WEBサイトをはじめとしたオンラインで、企業がビジネス成果をあげるために
必要なデジタルマーケティング活動をさまざまな側面からサポートします
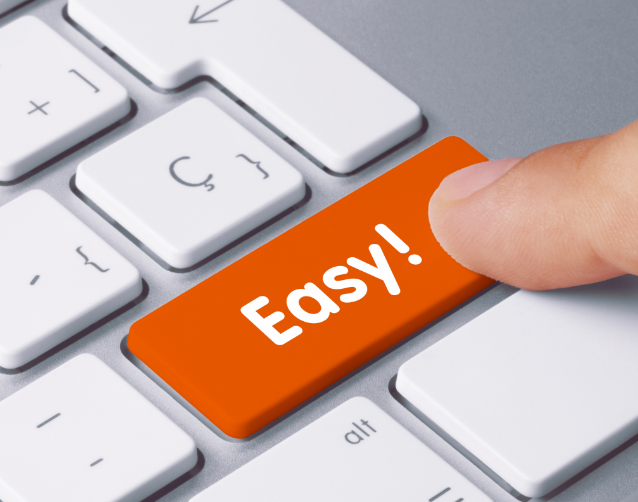
01
“デジマのハードルを下げる”
消費、働き方、教育、医療、行政・・・あらゆるもののデジタル化が進む現在、企業においても、オンラインでビジネス成果をあげるためのデジタルマーケティングへの取り組みは喫緊の課題となっています。 Webサイトを活用したマーケティング活動や営業活動が重要であるとの認識はあっても、中堅中小企業では「取り組める人材がいない」「費用捻出が難しい」「取り組み方がわからない」といった理由から、遅れをとっているケースも少なくありません。 カミハヤは、デジタルマーケティング導入のハードルを下げ、企業の課題を一緒に解決します。

02
“コスト削減&スピードアップ”
さまざまなツールを導入検討し、継ぎ足していった結果、何社もののベンダーがからんで、コストがかさみ、スピード感も下がり、担当者のストレスもたまる・・・これは「デジマあるある」です カミハヤは、CMS・マーケティングオートメーションツール・運用支援をワンストップで提供することで、デジタルマーケティングに関わる全体のコストを削減し、成果を出すまでのスピードアップを図ります。 また、ローコードツールを利用することで、IT人材が不足している企業でも、運用の内製化を実現します。それにより、さらなるコスト削減とスピードアップが可能です。